Google Earth Flight Simulator Tips
location based services
The big news over the weekend was the easter egg Google planted in the Google Earth 4.2 beta: a flight simulator mode (more details here). Here are a few flight simulator tips to make your flying better:
-
Getting started - If you haven't tried the hidden flight simulator mode, you need to hit one of several key sequences. If you are on Windows (and not from the UK), just hit CTRL-ALT-A and you should get the window giving you a choice of either an F-16 or a Cirrus SR-22 aircraft. On the Mac, the sequence is Command+Option+A. If you are in the UK, or you are just impatient and immediately want to jump into the jet, then simply hit CTRL-A (there appears to be a bug if you have language setting set to "English (UK)"). Once you have started the flight simulator mode, you will permanently have a menu choice under the Tools menu called Enter Flight Simulator.... Hit the Exit Flight Simuator button, or the ESC key on the keyboard, to leave the simulator mode.
If you've entered the flight simulator mode normally, you will see this requester window:

[UPDATE] Here's a video showing what you can do with the tips found below the video.
NOTE: The first video clip is flying the SR22 - a slower plane. You won't be able to take off with the F-16 until you are going much faster (about 300).
Keep reading for more tips:
-
Tips for beginners - You should first read the Help on the startup window, or simply go to this web page to learn the controls for flying.
- Start up the flight simulator as described above. I recommend you choose the SR-22 plane to start (it is a much slower plane than the F-16, and will help you learn the controls). Choose any airport, or just the default "Katmandu". If you don't have a joystick, you can't select one. Next hit Start flight.
- You will see the HUD (Head Up Display) in green (click here for a guide to the HUD indicators). Make your window dimension roughly proportional to your monitor (otherwise you may not see all of the HUD display elements).
- To get started, hold down the Page Up key briefly (this will add power to your plane). The throttle indicator is on the lower left (triangle should be at the top for full throttle).
- To control your direction on the ground, use the comma and period keys on your keyboard to apply left and right brakes. Just touch them briefly to change direction left and right.
- Important tip - mouse control - it's best to use the mouse to control the plane (unless you have a joy stick). I wouldn't bother with trying to fly with the keyboard. Simply click the mouse once in the center of the view and you should see your cursor change to a "+" sign. Don't move your cursor outside the window or you will lose control! The mouse will only control your plane in the air, and if the cursor is inside the Google Earth window.
- Taking off - Once your plane is going faster down the runway, try moving the mouse back slightly from center. If you're going fast enough you should take off. Remember: just make small motions with the mouse close to the center of the screen. Once you have the wings level, put the mouse in the center. A lot of first time fliers have a tendency to over correct.
- To make a turn - move the mouse slightly to the right or left and when your plane is tilted, pull back slightly. When you've made the turn you want, push the mouse back to the center then the other direction to tilt the plane back to level.
- Pausing - If you want to stop for a moment, simply hit the space key on the keyboard and it will pause the simulator. Hit space again to resume.
- Start higher - Position your view in Google Earth in the normal mode so you are at least 30,000 feet above ground. Tilt your view so you are looking at the horizon. Then restart the flight simulator mode (use Tools->Enter Flight Simulator..., or the keyboard shortcut CTRL-ALT-A) so you can choose what plane to use, and other options. Choose Select your start position->Current view in the window, and then choose Start flight. You should add power by hitting the Page Up key after starting it up. Now you can practice flying a while before you hit the ground!
- Landing - it is possible to land the plane. But, I'll leave that for advanced tutorials.
Get out there and try flying around! You'll be amazed to find out how smooth Google Earth can be for exploring the world. I recommend you try areas like the Swiss Alps, the Rocky Mountains of the US, or the New Zealand mountains for some really nice terrain. All of these areas have high resolution terrain available in Google Earth. Don't forget you can also buy a SpaceNavigator 3D mouse for even better viewing control in Google Earth. The skies are always clear in Google Earth - have fun!
Posted by FrankTaylor at September 3, 2007 09:15 AM
-
- Google Earth Blog © 2005, 2006, 2007 Copyright by Frank Taylor. All Rights Reserved.
- All image screenshots from Google Earth are Copyright by Google





























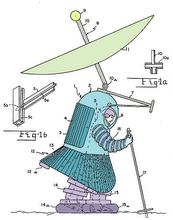


No comments:
Post a Comment