location based services
Microsoft Corporation
Applies to: MapPoint Location Server 1.0
Summary: Learn how to deploy MapPoint Location Server on a single computer for development and testing. (14 printed pages)
Contents
IntroductionInstallation OverviewInstalling and Configuring Windows Server 2003Installing and Upgrading SQL Server 2000Generating and Installing an SSL CertificateInstalling MapPoint Location ServerResources
Introduction
In a production environment, Microsoft MapPoint Location Server components should be distributed among multiple computers. However, when you are developing and testing MapPoint Location Server applications, you may want to install all components on a single computer. This article describes how to set up your MapPoint Location Server environment and install MapPoint Location Server on a single computer for development and testing.
To download MapPoint Location Server, visit this page in the Microsoft Download Center.
To use MapPoint Location Server, you also need a valid MapPoint Web Service account. For more information about MapPoint Web Service or to sign up for a MapPoint Web Service evaluation account, see the MapPoint Web Service Web site.
Installation Overview
This article assumes that you're installing Microsoft Windows Server 2003, Standard Edition in a new Active Directory domain and that you'll be using Microsoft SQL Server 2000 Developer Edition for the MapPoint Location Server database. For more information about other supported operating systems and a complete list of MapPoint Location Server prerequisites, see "Prerequisites" in Chapter 2, Installing MapPoint Location Server, in the MapPoint Location Server Administrator's Guide.
The installation process consists of four primary tasks, each of which has a number of subtasks:
Install and Configure Windows Server 2003, Standard Edition
Installing and configure SQL Server 2000 Developer Edition and apply the latest service pack
Generate a Secure Sockets Layer (SSL) certificate and configure Internet Information Services (IIS) for SSL
Install and configure MapPoint Location Server and verify your installation
The following sections contain checklists that outline each subtask and provide links to more detailed information.
Installing and Configuring Windows Server 2003
Use the following checklist when installing and configuring the operating system.
Task
Install Windows Server 2003
Apply the domain controller role
Apply the application server role
Apply the mail server role
Install Certificate Services
Add Active Directory domain groups and domain account
Install Windows Server 2003
When you install Windows Server 2003, create a single NTFS partition. Do not join the computer to a domain—as part of the configuration process, you'll install Active Directory and create a new domain specifically for development and testing purposes. For more information about installing Windows Server 2003, see Installing and upgrading the operating system.
Apply the Domain Controller Role
MapPoint Location Server uses Active Directory as the master store for users and for authentication and authorization. The following procedure promotes the server to a domain controller in a new Active Directory domain.
Important You must apply the domain controller role before you apply the application server role.
To apply the domain controller role
Click Start, point to Administrative Tools, and then click Manage Your Server.
Click Add or remove a role, and when the Configure Your Server Wizard starts, click Next.
Under Server Role, select Domain controller (Active Directory), and then click Next.
On the next page, do the following, and then click Next:
Type the domain name that you want to use; for example, MyDomain.com.
Leave the default for NETBIOS Domain Name.
On the Database and Log Folders page, leave the defaults and click Next.
On the Shared System Volume page, leave the default and click Next.
On the DNS Registration Diagnostics page, select I will correct the problem later by configuring DNS manually, and then click Next.
For permissions leave the defaults, and then click Next.
For Directory Services Restore Mode Administrator Password, type the password, and then click Next.
Review the Summary page, click Next, and then click Finish.
Restart the computer.
After you complete this step, you may want to verify the Active Directory installation. For more information, see the Microsoft Knowledge Base Article, How to Verify an Active Directory Installation in Windows Server 2003.
Apply the Application Server Role
MapPoint Location Server Web Service requires Internet Information Services (IIS) and ASP.NET, which are installed when you apply the application server role.
To apply the application server role
Click Start, point to Administrative Tools, and then click Manage Your Server.
Click Add or remove a role, and when the Configure Your Server Wizard starts, click Next.
Under Server Role, click Application server (IIS, ASP.NET), and then click Next.
On the Application Server Options page, select Front Page Server Extensions and Enable ASP.NET, and then click Next.
Review the Summary page, click Next, and then click Finish.
Apply the Mail Server Role
MapPoint Location Server uses Simple Mail Transport Protocol (SMTP) to notify a user when another user attempts to locate him or her, or when another user adds the user to his or her contacts list.
To apply the mail server role
Click Start, point to Administrative Tools, and then click Manage Your Server.
Click Add or remove a role, and when the Configure Your Server Wizard starts, click Next.
Under Server Role, click Mail server (POP3, SMTP), and then click Next.
On the Configure POP3 Service page, do the following, and then click Next:
Under Authentication method, select Active Directory-Integrated.
Under E-mail domain name, type your domain name; for example, MyDomain.com.
Note MapPoint Location Server does not use the POP3 service, but Windows requires this information to configure the server for SMTP.
Review the Summary page, click Next, and then click Finish.
Install Certificate Services
MapPoint Location Server requires Secure Sockets Layer (SSL) for communications between the server and clients, and between the server and the MapPoint Location Server database. For MapPoint Location Server to function, you'll need to request and install a 128-bit SSL certificate on the server. You use Certificate Services to process your request.
Note When you install all MapPoint Location Server components on a single computer, you need only one certificate. For a production deployment, you need separate certificates for the Web server and for the computer running the MapPoint Location Server database.
To install Certificate Services
Click Start, point to Control Panel, and then click Add or Remove Programs.
Click Add/Remove Windows Components.
Under Components, select Certificate Services, click Yes when prompted, and then click Next.
Make sure that Enterprise root CA (the default) is selected, and then click Next.
Enterprise root CA makes the certification authority (CA) the top-level authority for the enterprise. This option is available only if the server is part of a domain.
Under Common name for this CA, type the name of your domain in the format YourDomain.com, and then click Next.
On the Certificate Database Settings page, click Next.
When prompted click Yes to stop the IIS service, and then click Yes again to activate ASP.NET.
Click Finish, and then restart the computer to complete the installation.
Add Active Directory Domain Groups and Domain Account
MapPoint Location Server requires the following domain groups and domain account:
MlsAdministrators—Members of this domain group have full administrative privileges for MapPoint Location Server.
Security note Restrict membership in this group to key personnel. A malicious user who is a member of this group could modify the MapPoint Location Server Web Service Web.config file to point to a different instance of SQL Server, and then provision unauthorized users.
MlsUserAdministrators—Members of this domain group can add and remove MapPoint Location Server users and manage contact lists.
MlsWebService—MapPoint Location Server Web Service uses this domain account to access the MapPoint Location server database.
You must have administrator privileges to add, modify, or delete Active Directory users and groups.
To create the domain groups
Click Start, point to Administrative Tools, and then click Active Directory Users and Computers.
In the console tree, right-click the Users folder, point to New, and then click Group.
In Group name, type MlsAdministrators, and then click OK.
Repeat steps 1 through 3 to add the MlsUserAdministrators group.
To create the domain user account
Click Start, point to Administrative Tools, and then click Active Directory Users and Computers.
In the console tree, right-click the Users folder, point to New, and then click User.
In Full name and User logon name, type MlsWebService, and then click Next.
In Password and Confirm password, type the password for the account.
Important You must have the password for the MlsWebService account when you install MapPoint Location Server Web Service.
Select the Password never expires check box, click Next, and then click Finish.
Installing and Upgrading SQL Server 2000
Use the following checklist when installing and configuring SQL Server.
Task
Install SQL Server 2000 Developer Edition
Install SP3a
Install MDAC 2.8
Install SQL Server 2000 Developer Edition
When you install SQL Server 2000 Developer Edition, accept all of the defaults except the following:
On the Services Accounts page, select Use the Local System account. Using the local system account simplifies the security model and prevents SQL Server from connecting to any resources beyond the local computer.
For more information about installing SQL Server, see Overview of Installing SQL Server.
Install SQL Server 2000 Service Pack 3a
You can download Microsoft SQL Server 2000 Service Pack 3a (SP3a) from this page on Microsoft.com.
When you install SP3a, accept all of the defaults except the following:
On the Backward Compatibility Checklist page, select Upgrade Microsoft Search and apply SQL Server 2000 SP3 (required).
Note After you finish installing SP3a, you will be prompted to restart your computer. If you have not configured the SQL Server service to start automatically when the operating system starts (the default), restart the service before proceeding to the next task.
Install MDAC 2.8
SP3a installs Microsoft Data Access Components (MDAC) 2.7.1. However, MapPoint Location Server Web Service requires MDAC 2.8. You can download MDAC 2.8 from this page in the Microsoft Download Center.
Generating and Installing an SSL Certificate
Use the following checklist when installing and configuring an SSL certificate.
Task
Create and send a certificate request
Configure IIS to use SSL and 128-bit encryption
Verify that SSL is working properly
MapPoint Location Server requires SSL for communications between MapPoint Location Server Web Service and the MapPoint Location Server database, and for communications between MapPoint Location Server Web Service and clients. In a production deployment you must install 128-bit SSL certificates on both the computer running MapPoint Location Server Web Service and the computer running the MapPoint Location Server database. However, if you're installing all MapPoint Location Server components on a single computer, you need only one certificate. You must install this certificate before you install MapPoint Location Server.
For development and testing purposes, you can generate your own certificate by using the procedures described in this section. However, when you deploy MapPoint Location Server in a production environment, you should obtain certificates from a trusted authority, such as VeriSign. For more information about obtaining certificates from a trusted authority, and for information about how to distribute test certificates to client devices and emulators for development purposes, see the MSDN article, Installing and Configuring SSL Certificates for Use with MapPoint Location Server.
Create and Send a Certificate Request
Because you have configured your server as a Certificate Server, the certificate is installed automatically after you send the certificate request.
To create and send the certificate request
Click Start, point to Administrative Tools, and then click Internet Information Services (IIS) Manager.
In the tree view, expand the node that contains your Web server, and then expand the Web Sites node.
Right-click the Default Web Site node, and then click Properties.
Click the Directory Security tab, and then click Server Certificate. The Web Server Certificate Wizard starts, displaying a Welcome page containing text that indicates whether a certificate is already installed for the selected server and whether you have any pending certificate requests. Click Next.
Note If a certificate is already installed on the server, you must remove it before requesting a new one. To remove the certificate, select Remove the current certificate, click Next, and then complete the wizard. Restart the wizard to continue with your request. On the Server Certificate page, click Create a new certificate, and then click Next.
On the Delayed or Immediate Request page, click Send the request immediately to an online certification authority.
On the Name and Security Settings page, do the following, and then click Next:
Under Name, type the fully qualified domain name (FQDN) of the server.
From the Bit length list, select 1024 as the public key length of the certificate.
On the Organization Information page, type the name of your organization (for example, ABC Corporation) and organizational unit (for example, Product Development), and then click Next.
On the Your Site's Common Name page, type the FQDN of the computer to be certified, and then click Next.
On the Geographical Information page, select the name of your country/region, type the name of your state or province and your city, and then click Next. The state or province name must be complete, not an abbreviation.
Click Next until you last page of the wizard, and then click Finish.
Configure IIS to Use SSL and 128-bit Encryption
To configure the IIS
Click Start, point to Administrative Tools, and then click Internet Information Services (IIS) Manager.
In the tree view, expand the node that contains your Web server, and then expand the Web Sites node.
Expand the Default Web Site node, right-click the MMLSService virtual directory, and then click Properties.
Click the Directory Security tab, and under Secure communications, click Edit.
Select Require Secure Channel (SSL) and Require 128-bit encryption, and then click OK.
Close Properties.
Verify That SSL Is Working Properly
To verify the configuration
In the address bar of Internet Explorer, type http://
You should see the following message: "HTTP Error 403.4 - Forbidden: SSL is required to view this resource."
In the address bar, type https://
When the Security Alert box appears, click Yes.
If the Under Construction page appears, you have successfully configured the server for SSL.
Installing MapPoint Location Server
Use the following checklist when installing and configuring MapPoint Location Server.
Task
Install the MapPoint Location Server database
Install MapPoint Location Server Web Service and the MapPoint Location Server management console
Reset MapPoint Web Service URLs
Note This step is necessary only if you are using a MapPoint Web Service evaluation account.
Verify the installation
Important To use MapPoint Location Server, you need a valid MapPoint Web Service account. For more information about MapPoint Web Service or to sign up for a MapPoint Web Service evaluation account, see the MapPoint Web Service Web site.
Install the MapPoint Location Server database first, followed by MapPoint Location Server Web Service and the MapPoint Location Server management console. You can install both MapPoint Location Server Web Service and the MapPoint Location Server management console by using a single setup program.
If you have a MapPoint Web Service evaluation account, after you install MapPoint Location Server you must use the MapPoint Location Server management console to reset the URLs for the MapPoint Web Service find, render, route, and common services to point to the MapPoint Web Service staging environment.
Finally, you can use the demonstration location provider (demo provider) that is included with MapPoint Location Server and the sample programs, which are included with the MapPoint Location Server SDK, to verify that MapPoint Location Server is working properly.
Install the MapPoint Location Server Database
To install the MapPoint Location Server database
Double-click the file C:\InstallationFolder\Location Server\Database\Setup.exe.
After the InstallShield Wizard starts, click Next.
Accept the default installation folder, or click Browse to choose another folder, and then click Next.
In Account Information, type the names of the Active Directory domain groups and account that you created earlier, and then click Next:
For Administrative Group name type MlsAdministrators.
For User Administrator Group type, MlsUserAdministrators.
For Web Service Account name, type MlsWebService.
In SQL Server Information, type the name of the SQL Server instance or leave the Use default instance check box selected. Type a name for the database, or use the default name (LocationServerDB), and then click Next.
In SQL File Location, either leave the Use Default Paths check box selected or type the name of the data file and log file paths, and then click Next.
Note Place the data files and log files on a drive with enough space to allow the database to grow. The default paths are the locations you specified when installing SQL Server 2000 and are usually at: C:\Program Files\Microsoft SQL Server\MSSQL\Data. It is generally accepted practice to place the database files on a separate drive and to place the database files and log files in separate directories or drives.
Review the information you've supplied, and then click Next.
When prompted to view the log, click Yes or No, and then click Finish to complete the installation.
Note The log file is named install.log. You should save this file for future reference because it contains each step performed by the installer.
Install MapPoint Location Server Web Service and the MapPoint Location Server Management Console
To install the MapPoint Location Server Web Service and the MapPoint Location Server management console
Double-click the file C:\InstallationFolder\Location Server\Web Service\Setup.exe.
When the InstallShield Wizard starts, click Next.
In the installation options, select Web Service and Management Console, accept the default installation folder or click Browse to choose another folder, and then click Next.
Note For Setup to continue installing MapPoint Location Server Web Service, SSL must be configured on the default Web site.
In SQL Server Information, type the name of the instance of SQL Server and the name of the MapPoint Location Server database (or accept the default database name), and then click Next.
In MapPoint Web Service Information, type your MapPoint Web Service SOAP ID and password, and then click Next.
Note Your MapPoint Web Service SOAP ID and password is sent to you in an e-mail message when you sign up for a MapPoint Web Service account.
In Web Service Information, do the following:
Review the default entry (the default FQDN of the Web server on which you are installing MapPoint Location Server Web Service).
Type the name of your domain and name of the MlsWebService account, type and confirm the password for the MlsWebService account, and then click Next.
In Server Setup Information, do the following, and then click Next:
In Contacts, type the maximum number of contacts with which each user can be associated (the default is 100).
In Cache Information, type the cache time-out in seconds (the default is 60).
In SMTP Information, do the following, and then click Next:
Type the FQDN of the SMTP server that you want MapPoint Location Server Web Service to use to send notifications.
Accept the default encoding character set (ASCII), or type another character set.
Type the From address; for example, mls@MyServerName.MyDomain.com.
Note Notifications can be sent only if the SMTP service is running.
Select the category region to use with the Find Nearby feature, and then click Next. The available options are North American categories, European categories, or Do not install any categories.
Setup begins copying files.
When the files have been copied successfully, click Finish.
Reset the MapPoint Web Service URLs
MapPoint Web Service maintains two environments: staging, which is used for testing and evaluation, and production, which is used for production applications. If you have a MapPoint Web Service evaluation account, you can access only the staging environment. By default, a MapPoint Location Server installation contains URLs that point to the MapPoint Web Service production environment. To change this, use the MapPoint Location Server management console to change the URLs to point to the MapPoint Web Service staging environment. The URLs for the MapPoint Web Service staging environment are as follows:/p>
Find service: https://findv3.staging.mappoint.net/Find-30/findservice.asmx
Render service: https://renderv3.staging.mappoint.net/render-30/renderservice.asmx
Route service: https://routev3.staging.mappoint.net/Route-30/routeservice.asmx
Common service: https://findv3.staging.mappoint.net/Find-30/common.asmx
To reset the MapPoint Web Service URLs
Click Start, point to All Programs, and then click Location Server Management Tool.
In the console tree view, expand the Global Settings node. In the details pane, double-click each URL, type the correct value, and then click OK.
Restart MapPoint Location Server Web Service by using the IISRESET command at the command prompt. For more information about IISRESET, see the Microsoft Knowledge Base article, Internet Information Services 5.0 Command-Line Syntax for Iisreset.exe.
Verify the Installation
The Setup program for MapPoint Location Server Web Service includes the demo provider, which you can use to verify the basic functionality of MapPoint Location Server without requiring a connection to a mobile operator.
The MapPoint Location Server SDK contains several sample applications that demonstrate MapPoint Location Server functionality. You can also use these samples to verify your MapPoint Location Server installation. The SDK is included with the MapPoint Location Server download, but you must install it separately. The Setup program for the SDK is installed in C:\InstallationFolder\SDK. The file SDKReadme.txt in the same folder contains instructions for installing the SDK. You can also download the SDK by itself from this page in the Microsoft Download Center.
Test Basic Functionality
The first steps to validate the installation involve provisioning a user for MapPoint Location Server and assigning the demo provider to the user. Provisioning a user grants the user access to MapPoint Location Server Web Service, so that the user can be located and notified as appropriate.
Important Users that you provision for MapPoint Location Server must already exist in Active Directory.
To test basic functionality
In the MapPoint Location Server management console, expand the Users node, add yourself as a user, and then click OK.
In Properties, click the Providers tab, do the following, and then click OK:
Choose Microsoft.MapPoint.LocationServer.DemoLocationProvider as your location provider.
Under Locatable phone number, type 1 in Country Code, 425 in Area Code, and 5550199 in Phone Number. This telephone number is mapped to the latitude and longitude of Redmond, Washington in the demo provider. For more information about the demo provider, see "Using the Demo Provider" in the Administering MapPoint Location Server chapter of the MapPoint Location Server Administrator's Guide.
Choose Microsoft.MapPoint.LocationServer.SMTPProvider as your notification provider.
Verify that this information was added to the MapPoint Location Server database correctly by exiting the management console, restarting it, and viewing the information displayed in the details pane when you expand the Users node.
Open Internet Explorer on your Web Server, and then navigate to the following URL:
https://
Type your domain credentials when prompted, click GetUserInfo, and then click Invoke.
An XML file containing your user information should be displayed.
Render a map
For this test, you'll use the Get a Map sample in the MapPoint Location Server SDK. The Get a Map sample is a Pocket PC application that shows how to find a location by using MapPoint Location Server Web Service and then render a map centered on that position.
This sample requires Microsoft Visual Studio .NET 2003, the Microsoft .NET Compact Framework version 1.0 with Service Pack 1 (SP1), and Pocket PC or a Pocket PC emulator. In addition, you must add the SSL certificate for the server to the Pocket PC emulator. For more information, see Installing and Configuring SSL Certificates for Use with MapPoint Location Server.
To run the Get a Map sample
In Visual Studio .NET, on the File menu, point to New, and then click Project.
In the left pane of the New Project dialog box, click Visual Basic Projects or Visual C# Projects, and then click the Smart Device Application template.
In Name, change SmartDeviceApplication1 to GetMap, and then click OK.
In the Smart Device Application Wizard dialog box, make sure the following settings are selected:
Platform must be set to Pocket PC
Project type must be set to Windows Application
On the Project menu, click Add Existing Item.
Navigate to the appropriate project subfolder in the GetMap folder, select All Files in the Files of type box, and then select all the available files.
The default location for Visual Basic .NET project files is Program Files\Microsoft MapPoint Location Server SDK, Version 1.0\Samples\Pocket PC Samples\GetMap\vb.
The default location for Visual C# .NET project files is Program Files\Microsoft MapPoint Location Server SDK, Version 1.0\Samples\Pocket PC Samples\GetMap\cs.
Note When prompted, replace any existing files.
Delete the default windows form, Form1, from the project.
On the Project menu, click Add Web Reference.
In Address, type the URL for the MapPoint Location Server Web Service WSDL (similar to https://your-domain/your-path/LocationServer.wsdl), and then press ENTER.
When the WSDL appears, click Add Reference.
In Solution Explorer, right-click the Web reference, click Rename, and then rename the Web reference to MapPointLocationServer.
Right-click the GetMap.cs or the GetMap.vb file, and then click View Code.
Search for and replace the following items with your personal information:
Search for user-name and replace it with your alias.
Search for user-password and replace it with your domain password.
Search for user-domain and replace it with your domain name.
On the Debug menu, click Start.
When the application is deployed and loaded onto your Pocket PC or Pocket PC emulator, click Map My Position!.
A map showing Redmond, Washington should appear on the Pocket PC or Pocket PC emulator.
Resources
For more information about MapPoint Location Server or to troubleshoot a MapPoint Location Server installation, see the following resources:
MapPoint Location Server Newsgroup—A Microsoft-moderated newsgroup where you can ask questions and get support for MapPoint Location Server issues.
MapPoint Location Server Administrator's Guide—For information about troubleshooting a MapPoint Location Server installation or the demo provider, see Chapter 5, Troubleshooting.
MapPoint Developer Center—A comprehensive resource with links to technical articles, downloads, and training for MapPoint Location Server and MapPoint Web Service.





























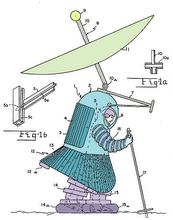


No comments:
Post a Comment