Creating your own Collection at Live Local
location based services
Tutorial: How to Create a Collection
Creating your own Collection at Live Local to share with others is really easy and takes just a minute or 2 to start. Then how much time you spend adding to and editing your collection is completely up to you. Follow these steps to create your first Collection, and when you’re done be sure to submit it on the Submit a Collection page. In this tutorial, We’ll create a Collection of my favorite indie music stores in Seattle, but you can easily diverge and Collect whatever you like as we go.
1. Create a MSN passport or Live ID if you don’t have one.
Live ID is the new name for MSN Passport. If you have a Hotmail address or use MSN messenger, you already have a Passport and can skip this step. If not, got to http://login.live.com to create an account. Click the ‘Sign up for an account’ link. Your Live ID gives you access to all of MSN and Live.com services and is used by Live Local to protect your personal Collections.
NOTE: A Live ID is required to create collections, but others who view your Collections are not required to sign in. Sign in is only needed to create and manage your own Collections.
2. Go to Live Local and Open the Scratchpad
To make it easy to follow along, open Live Local in a second window and switch back and forth. Open the Scratchpad by going to the ‘Collections -> Open’ menu. This is found on the main menu bar, just above the map.
The Scratchpad is the tool you use at Live Local to create and manage your Collections. When it is first displayed it will show your ‘Unsaved Collection’ and invite you to sign in to save this collection like this:
Go ahead and click the Sign in link. Use your Live ID / Passport that you created in step 1. You’ll be returned to WLL after sign in.
3. Save Your Empty Collection
Now that you are signed in, you can give your Collection a name and Save it. In the Scratchpad, you will see a message that says ‘This Collection is not Saved’. Click the ‘Save’ link to display the properties panel for the Collection. Provide a Name and optional description for your Collection, as I have done in the screenshot below. If you want to share your collection with others, check the ‘Public’ checkbox. (Hint: you can go back to the Collections properties panel at any time to update any of these settings)
Once you hit the Save button, your new Collection is committed to storage. All changes you make to it are automatically saved for you! you never need to worry about saving it again.
4. Add the first item to your collection
My first music store will be Easy Street in West Seattle. To find it, enter ‘Easy Street’ in the first search field and ‘West Seattle, WA’ in the second and hit enter. The map will center in West Seattle, and a pushpin appears on the map. Hover your mouse over the pushpin to display its popup. In the popup, Select the ‘Add to Collection’ link, and just like that you’ve added the first item to your Collection. The Scratchpad now looks like this:
An item was automatically added to your Collection to mark West Seattle when you searched for it. You can delete this by hovering over it in the Scratchpad and hitting the ‘X’ that appears.
Let’s edit the entry to give it a friendlier name than the default Yellow Page listing name, and also specify some extra info about the store. To do so, hover over the entry on the Scratchpad (or it’s pushpin on the map) and select ‘Edit’ in the popup. I’m going to Edit the name and also specify a Web link to the stores website (http://www.buymusichere.net/stores/easystreet/) . I’ll take a moment to write a brief review of the store in the Notes field as well. Finally, I add a URL to a photo that represents this entry (http://www.buymusichere.net/stores/easystreet/user-images/ESstackedlogo.jpg) The Edit panel looks like this:
Hit the save button and your changes are automatically saved in storage. Hover over the entry to check your changes in the popup. You should see a thumbnail of your picture (clickable to see the full picture) and the ‘More info’ link in the popup should open the Easy street website in a new window.
5. Adding an arbitrary point to your Collection.
In step 4, we searched for a business and added it to a Collection. but what if you want to add a business that you can’t find in WLL, or you want to add a place like a park that isn’t a business at all? Easy! just right click on the map and select the ‘Add Pushpin’ link. The familiar pushpin properties panel appears. Fill it in with your new pushpins details (only the title is required, the other fields are optional) and hit save. you now have a second item in your collection.
repeat steps 4 and 5, adding as many items to your collection as you wish.
6. Share your Collection with a friend, or submit it here at PassThePOI to share it with the world
You can send someone a permalink for your collection. When they click the link, WLL will open and display your collection for them. They can’t edit it or make changes (only you can do that). as mentioned above, they don’t need a passport or Live ID to view your collection either. To get the link for your collection, go to the Scratchpad and hover over the ‘Share’ menu. A few options will appear. You can choose email, and your default email editor will appear with the permalink for your collection in the body. Or if you just want to copy the link to the Clipboard to paste it somewhere, choose ‘Copy to clipboard’ ther ein the Share menu.
That’s about it! be sure to send your Collection permalink to PtP using the Submit a Collection link to the right.
Subscribe to:
Post Comments (Atom)





























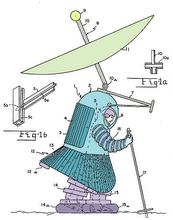


No comments:
Post a Comment